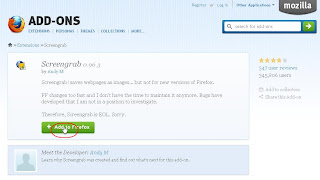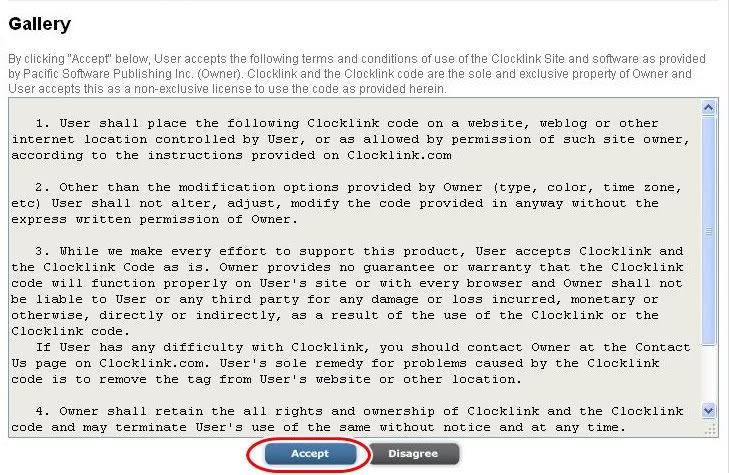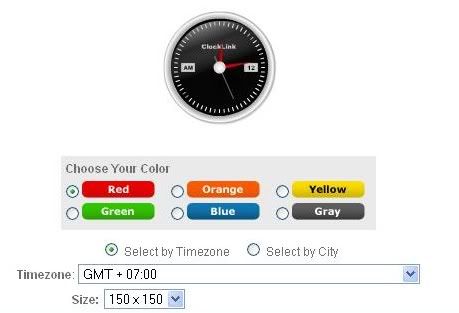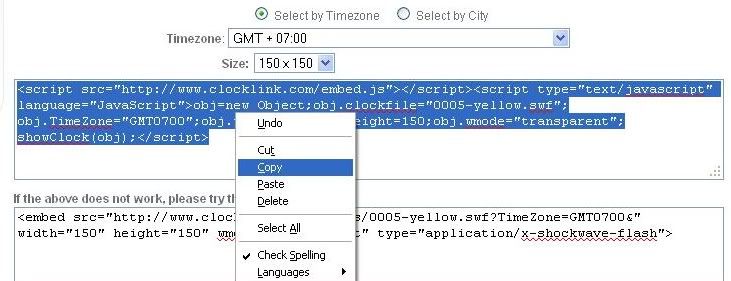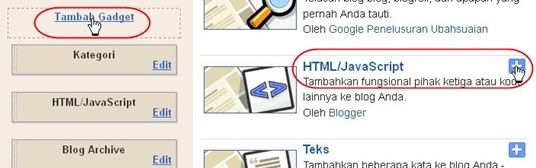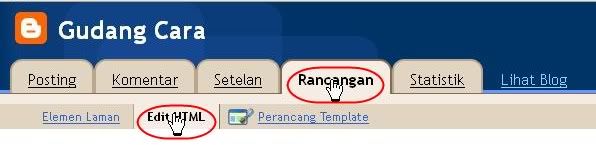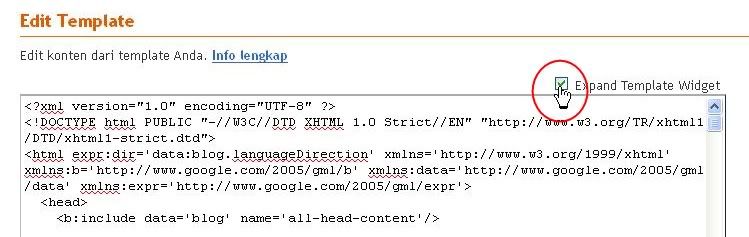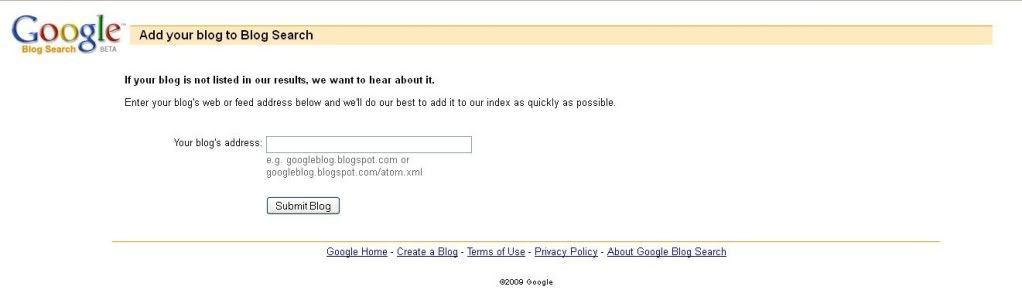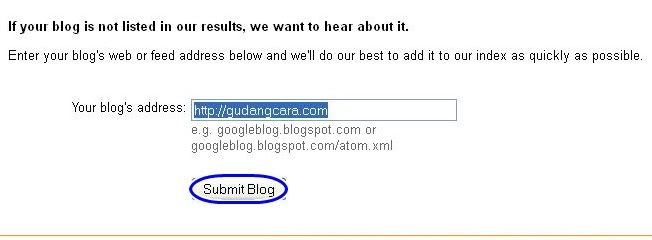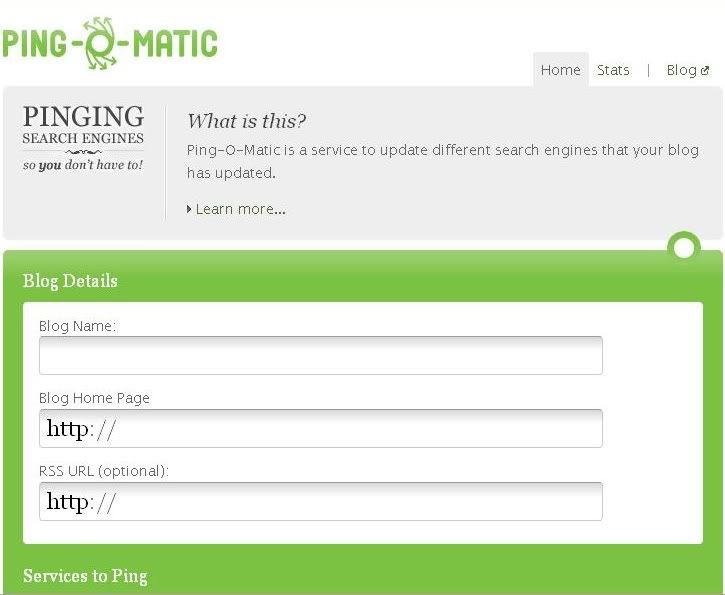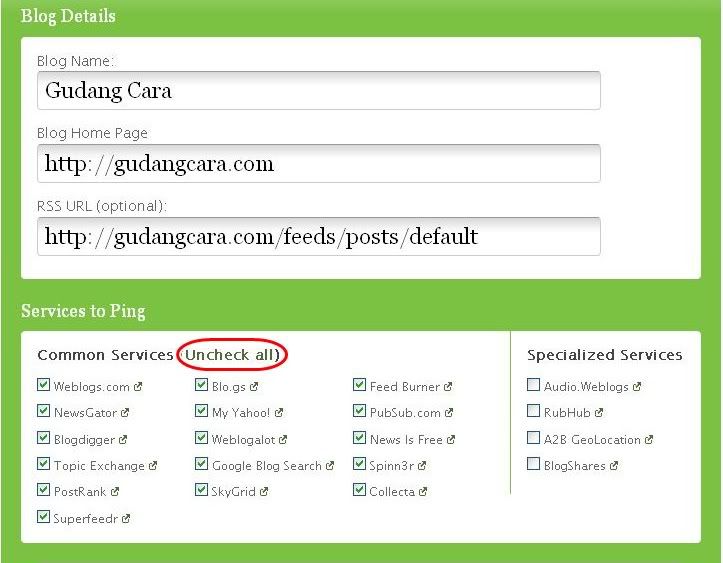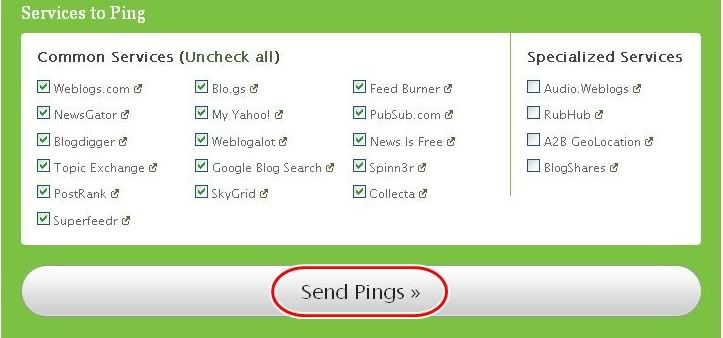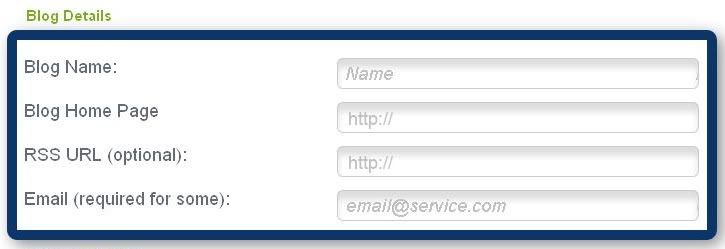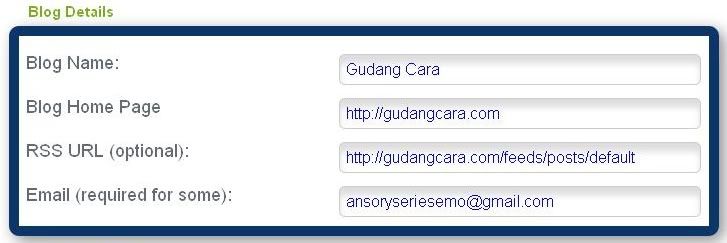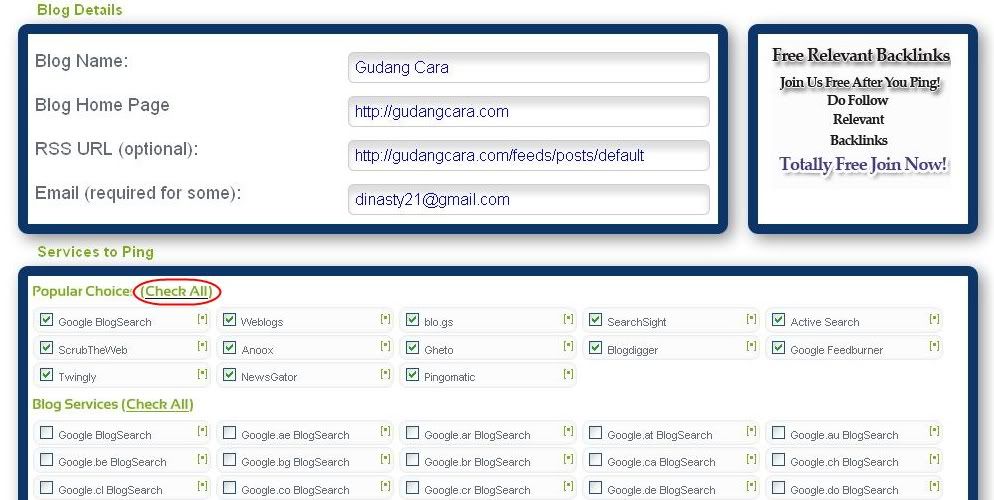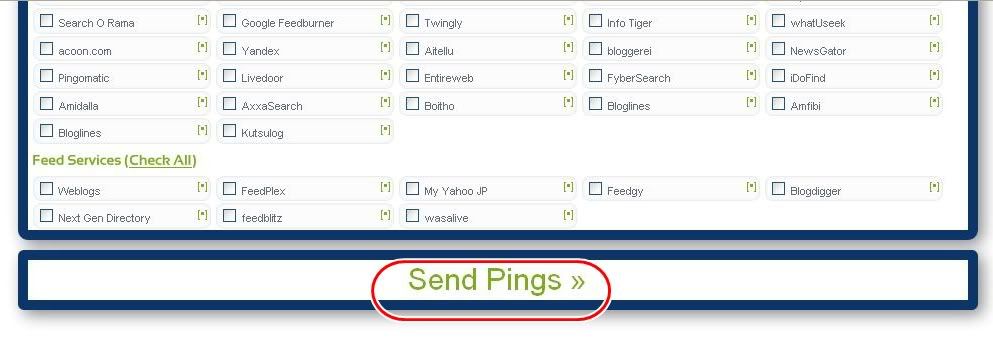Tempe merupakan makanan tradisional sebagian besar masyarakat Indonesia, namun saat ini tempe telah menjamur ke berbagai negara lain dan telah dikenal luas. Kaum vegetarian di seluruh dunia banyak yang telah menggunakan tempe sebagai pengganti daging. Akibatnya sekarang tempe diproduksi di banyak tempat di dunia, tidak hanya di Indonesia.
Karena terbuat dari kedelai, didalam tempe mengandung nutrisi yang terkandung, diantaranya Vitamin B12, Protein, serta mempunyai kadar lemak ringan
Menurut "Columbia University Health" , kedelai dapat membantu menurunkan kadar kolestrol, melindungi tubuh terhadap penyakit jantung, memperbaiki kepadatan tulang dan dapat menjadi kunci untuk mencegah osteoporosis.
Cara Membuat Tempe :
Bahan :
Proses Kerja :
Karena terbuat dari kedelai, didalam tempe mengandung nutrisi yang terkandung, diantaranya Vitamin B12, Protein, serta mempunyai kadar lemak ringan
Menurut "Columbia University Health" , kedelai dapat membantu menurunkan kadar kolestrol, melindungi tubuh terhadap penyakit jantung, memperbaiki kepadatan tulang dan dapat menjadi kunci untuk mencegah osteoporosis.
Cara Membuat Tempe :
Bahan :
- Kacang Kedelai
- Ragi Tempe
- Tepung Tapioka
- Plastik atau Daun Pisang
- Baskom (atau sejenisnya)
- Dandang (atau sejenisnya)
- Tampah (atau sejenisnya)
- Kompor Api
- Alat lain yang diperlukan
Proses Kerja :
- Bersihkan biji kedelai dengan menggunakan air bersih, bilas sampai benar-benar bersih.
- Setelah biji kedelai dibersihkan, selanjutnya rebus kedalam air panas selama kurang lebih 2 jam.
- Rendam biji kedelai yang telah direbus kedalam air selama 12-18 jam.
- Kupas kulit halus biji kedelai, kemudian bersihkan dengan menggunakan air bersih.
- Rebus biji kedelai sampai empuk, ini bertujuan untuk membunuh bakteri yang tumbuh saat kedelai direndam.
- Setelah kedelai selesai direbus, selanjutnya tuangkan kedelai pada tampah kemudian aduk sampai rata.
- Taburkan ragi tempe keatas biji kedelai yang masih hangat, taburkan sampai merata.
- Masukkan biji kedelai yang sudah dicampuri ragi kedalam pembungkus (plastik/daun). Sebelumnya beri lubang pada pembungkus untuk memberi udara agar jamur yang tumbuh nantinya berwarna putih bersih.
- Tempatkan biji kedelai yang sudah terbungkus pada rak dan tutup selama 1 sampai 2 hari. Lebih baik pada suhu hangat.
- Proses fermentasi kacang kedelai ini pada suhu hangat membutuhkan waktu selama satu atau dua hari atau hingga seluruh permukaan kacang kedelai tertutupi jamur.